- Method 3: How to Unlock iPhone with Siri (iOS 10.X and Lower Only) Siri is Apple's virtual assistant, and can be used for a lot of things. You can get news data, search the web or ask her to do a variety of tasks.
- As the phone message tells you that your iPhone is disabled connect to iTunes to unlock, with the synced in your computer you can restore the factory setting of your disabled iPhone to remove that locked screen.
- How To Unlock Iphone 4s Disabled Without Itunes
- How To Unlock Disabled Iphone 4s Without Itunes
- How To Unlock Iphone 5s With Itunes
Fix ‘iPhone disabled connect to iTunes’ without losing data.
To unlock iPhone without iTunes, you are going to need a third-party iPhone unlocking tool called iMyFone LockWiper. Basically, what it provides is an unlocking service just like iTunes, but without complicated Apple ID verification, confusing connecting process, goofy.
How to unlock a disabled iPhone without losing data
Today in this post I am going to show how to unlock a disabled iPhone without losing data.
iPhone users may sometimes see on their phones a worrying message which says – iPhone is disabled connect to iTunes. It usually means that you forgot passcode on iPhone and you entered wrong passcode too many times for which the iPhone is locked out to protect itself against possible hacking attempts. This mostly occurs as a result of pass-code issues.
A passcode protects the contents of your iPhone from unauthorized access. When you set up a password to power on your iPhone to secure your device and you enter a wrong passcode five times in a row, you’ll be locked out for 1 minute with the message – iPhone is disabled try again in 1 minute.
The waiting period mentioned in the message depends upon the number of incorrect passcode entered in a row. For 5 incorrect passcode entries in a row the waiting period is 1 minute. If you get it wrong again you’ll be escalated to the next waiting period. The more number of times you get it wrong waiting period increases in the message and the things get harder. If you do reach the 10th incorrect guess of your passcode, the iPhone will eventually be locked out and you’ll see the message that says that iPhone is disabled connect to iTunes. The messages of waiting periods against increasing number of incorrect passcode entries are as follows:
5 incorrect entries in a row – iPhone is disabled try again in 1 minute
7 incorrect entries in a row – iPhone is disabled try again in 5 minutes
8 incorrect entries in a row – iPhone is disabled try again in 15 minutes
9 incorrect entries in a row – iPhone is disabled try again in 60 minutes
10 incorrect passcode entries – iPhone is disabled connect to iTunes
If you have not made a backup before you forgot your passcode, there isn’t a way to recover data from disabled iPhone unless you unlock it.
Now, can you unlock iPhone without losing data if your iPhone is locked out due to wrong passcode entry? Yes, you can. You can unlock disabled iPhone without losing data and regain access to your iPhone by following the steps mentioned below.
How to unlock a disabled iPhone?
Unlocking a disabled iPhone depends upon the following three different situations:
1. Unlock a disabled iPhone without losing data with iTunes (via iTunes backup);
2. Unlock a disabled iPhone without losing data using iCloud (if you don’t have access to a computer);
3. Unlock a disabled iPhone without iTunes backup;
How to unlock a disabled iPhone without losing data with iTunes
How To Unlock Iphone 4s Disabled Without Itunes
If you have previously synced your device with iTunes, there is not going to be much of a problem to unlock iPhone without losing data.
Follow the steps below to unlock iPhone against the message iPhone is disabled connect to iTunes without losing data:
Step 1: Connect your iPhone to the computer you have previously used to synchronize your device;
Step 2: Launch iTunes. Once the program is launched it will detect your iPhone and synchronize up all the information on your phone even if your iPhone is locked;
Step 3: Depending upon the version of operating system running on your iPhone and a few other specifications, you might receive the prompt stating you need to enter the pass code or not;
Step 4: But this doesn’t matter. You simply reboot your iPhone by holding down the ‘Power’ button and the ‘Home’ button until the Apple logo appears. As soon as the Apple logo appears, let go of the power button but keep the home button pressed until you see “Connect to iTunes” message on your iPhone screen. Of course you already have connected your phone to iTunes;
Step 5: You will also see an alert message appearing on your screen stating that an iPhone in recovery mode has been detected;
You will also be prompted to choose whether you want to restore your iPhone to factory settings, or restore it from a backup. Choose to restore from iTunes backup. Select your device in iTunes and choose the most recent backup of your iPhone. Make sure not to disconnect the phone from your computer or turn it off during the restore process or else, you will have to start the backup and restore process all over again;
Step 6: Once this process completes, your pass code will be erased from your iPhone and all of your data will be restored from your recent backup performed in step-2. You should now be able to access the device without any problems;
How to unlock a disabled iPhone without losing data using iCloud service
In case you have no access to any computer you are to take help of iCloud service to restore your disabled iPhone when you get the error message – iPhone is disabled connect to iTunes. Now let’s see how to undisable your iPhone using iCloud service.
Prior back up of your iPhone to iCloud is required to fix disabled iPhone with the help of iCloud service. Creating an iCloud backup is incredibly easy. The steps below show how to backup iPhone to iCloud,
1. Connect the iPhone to a WiFi network;
2. For iOS 8 or later,
Go to Settings > iCloud > Backup;
For iOS 7 or earlier,
Go to Settings > iCloud > Storage & Backup;
3. Under Backup turn iCloud Backup ‘on’ if it is ‘off’;
4. Tap ‘Back up now’ tab. Make sure you remain connected to your WiFi network until the backup process is complete;
5. You can make sure that the backup has been completed successfully by tapping Settings > iCloud > Storage& Backup > Manage Storage;
6. Select your device and the backups should appear in the details section with the time and size of the backup;
By default you get 5GB cloud storage for free, but if you require more storage the iCloud plan prices are reasonably cheap. If you don’t have enough iCloud storage to back up your device, a message will come up that you can’t back up because there’s not enough storage available. In such a case either you can upgrade your iCloud storage plan or delete your older backups that you don’t need any more.
Once the backup of your iPhone is available in iCloud follow the steps below on how to unlock a disabled iPhone without losing data using iCloud, when you have no access to computer. This restore and unlock process would wipe the hard drive clean on your iPhone and your pass-code will also be erased in the process.
How to unlock iPhone without losing data using iCloud
Step 1: Launch ‘Settings’ from your iPhone;
Step 2: Tap ‘General’, then scroll down and tap ‘Reset’;
Step 3: Choose ‘Erase All Content and Settings’;
Step 4: When your phone restarts, you’ll be prompted to enter your Apple ID and to restore a previous backup;
Step 5: Tap ‘Restore from iCloud’ and choose the backup that you’d like to use;
Step 6: The restore process can take some time to complete, as it needs to wipe the hard drive clean on your iPhone and then restore back all your data from the iCloud backup you created previously. Your pass-code will also be erased from your iPhone during the restore process. You should now be able to use your iPhone again without any problems and this time, hopefully you will set up a pass-code you are able to remember;
How to unlock a disabled iPhone without iTunes backup
If you have never synced or backed up your device in iTunes before, then you need to set up your iPhone from scratch when you get the message – your iPhone is disabled connect to iTunes. In such situation follow the recovery mode and unlock process given below on how to unlock a disabled iPhone without iTunes. This will erase your device and its pass-code and will result in loss of all the data currently stored on your iPhone.
How to unlock a disabled iPhone without iTunes backup – steps to follow
Step 1: Install the latest version of iTunes on your computer and connect the iPhone to the computer system;
Step 2: Launch iTunes;
Step 3: Depending upon the version of operating system running on your iPhone, you might receive the prompt stating you need to enter the pass-code or not. Ignore this and instead force restart your iPhone;
Step 3: To force restart your iPhone do the following:
- On an iPhone 6s and earlier, iPad, or iPod touch: Press and hold the Sleep/Wake and Home buttons at the same time. Don’t release the buttons when you see the Apple logo. Keep holding both buttons until an alert message in iTunes appears that an iPhone in recovery mode has been detected;
- On an iPhone 7 or iPhone 7 Plus: Press and hold the Sleep/Wake and Volume Down buttons at the same time. Don’t release the buttons when you see the Apple logo. Keep holding both buttons until an alert message in iTunes appears that an iPhone in recovery mode has been detected;
Step 4: Now that the iPhone is in recovery mode and has been detected by iTunes, click ‘ok’ to restore the device;
Step 5: In iTunes, look under the “Summary” tab and Click on the “Restore” button within iTunes;
Step 6: This restore process can take some time to complete, as it needs to wipe all files, settings, and apps from the iPhone, including the Pass-code. Make sure not to disconnect the phone from your computer or turn it off during the restore process or else, you will have to start the restore process all over again. When the restore process is complete, your iPhone will be restored to the factory settings and to the latest version of iOS.
You should now be able to use your iPhone again without any problems and this time, hopefully you will set up a passcode you are able to remember;
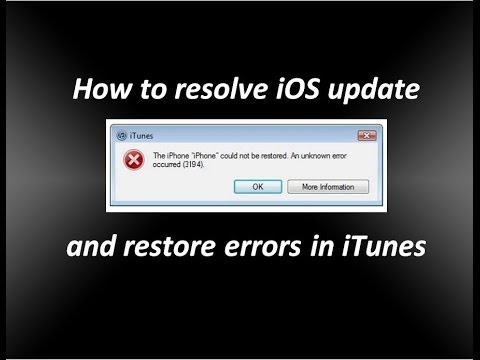
Before I conclude let me also reply to some related questions often asked by the iPhone users.
How do you reset a locked iPhone without a computer?
To reset a locked iPhone without a computer follow the steps below:
1. Log into ‘Find My iPhone’ site via iCloud;
2. Access your Apple account by entering your Apple ID and password;
3. From the drop-down list of devices select your iPhone;
4. Click ‘Erase iPhone’;
5. Now ‘Confirm’ your action;
How do you unlock an iPhone if the touch-screen doesn’t work?
1. Go to Settings > Touch ID & Pass-code;
2. Make sure that iPhone Unlock or iTunes & App Store is ‘ON’, and that you’ve enrolled one or more fingerprints;
3. Try enrolling a different finger;
Can I back up disabled iPhone without iTunes?
Yes, you can back up disabled iPhone when iTunes can’t recognize your device. To do this you need to take help of a tool – ‘Tenorshare iCareFone’ which is the best free iPhone backup tool. Follow the steps below to backup data using the above tool when iPhone is disabled:
1. Install Tenorshare iCareFone on your computer;
2. Run the program and connect the iPhone to your computer via USB cable;
3. On the main interface select ‘Backup & Restore’;
4. Now select the files you want to backup or select all;
5. Next click ‘Backup’;
6. Once the back up process is finished, click ‘Restore to device’ or ‘Export to PC’ to save the backup data either on your iPhone or computer. Thus you can recover data from disabled iPhone without iTunes back up;
What happens when you forget your iPhone passcode?
If you enter the wrong passcode too many times, your iPhone will be disabled. If you can’t remember your passcode, you’ll need to erase your iPhone, which will delete all your data and settings, including the passcode. If you backed up your iPhone before you forgot the passcode you can restore your data and settings after restoring your iPhone from the back up.
Conclusion
On going through the steps above to unlock iPhone against the message – iPhone disabled connect to iTunes without losing data, it should be clear now that it would not be difficult for you to unlock and recover data from disabled iPhone if the steps are properly followed.
After you see the message – iPhone is disabled connect to iTunes all you need is, a computer system with iTunes installed on it or to setup the iCloud backup service on your Apple device. It might take some time to restore all of the information back onto your device, but eventually you should be able to use your iPhone again without any problem bypassing the passcode.
Next time if you run into a problem having found that your iPad or iPhone is disabled because you forgot passcode on iPhone, you need not worry about how to unlock a disabled iPhone without losing data in different conditions.
You might also like to read: iPhone not connecting to WiFi – try these easy fixes
If you forget your iPhone passcode or it gets disabled, it will become very hard to unlock disabled iPhone without iTunes. However, there are different ways you can try to fix this problem. We will provide you with some of the ways or apps you can use to resolve this issue.
1. How to Unlock iPhone without iTunes (NO DATA LOSS)
FoneGeek iPhone Passcode Unlocker is the software that you can use to remove screen password of your disabled iPhone even though the Find My iPhone is turned off. Besides the feature of screen password removal, it can also be used to fix many iOS issues for your iPhone, iPad and iPod touch.
Main features of FoneGeek iPhone Unlocker (iOS 14 Supported):
- It is capable of removing screen password for your disabled iPhone 12/11/XS/XR/X or iPad without iTunes or iCloud.
- It supports to unlock disabled iPhone with 4-digits and 6-digits passcodes, Touch ID and Face ID.
For you to know how to unlock disabled iPhone without iTunes, you need to follow these steps:
Step 1: Launch this program, then click 'Unlock Screen Passcode' to begin.
Step 2: Connect your device to the system using a USB cable and wait for the system to automatically recognize your device. Once your device is detected, an interface will appear for you to activate the DFU or Recovery mode.
How To Unlock Disabled Iphone 4s Without Itunes
Step 3: Enter the correct information on your phone model and firmware version in the new window. Then click 'Download'.
Step 4: Your device will be automatically updated with the new firmware version. Once the process is complete, click on 'Start Unlock'.
2. Unlock Disabled iPhone without iTunes Through Find My iPhone
If Find my iPhone is enabled on your iPhone, then you can unlock disabled iPhone without iTunes by using the following steps to erase your passcode without iTunes.
How To Unlock Iphone 5s With Itunes
Open the iCloud website on your PC or another device.
Sign in with your iCloud ID if prompted.
At the top browser window click All devices.
Click on the device you want to erase. If you cannot find your device, use the recovery method.
Click 'Erase iPhone' to erase the device and password. Make sure the device is connected to a network of Wi-Fi.
Restore your device using the recent backup, but if you did not back up, check iCloud before you set up as a new phone.
3. Unlock Disabled iPhone without iTunes Using Siri
Step 1: On your device, hold the Home button to activate Siri. Ask for the present time by saying, 'Hey Siri, what time is it?' click on the Clock icon to begin the process.
Step 2: Go to the World clock interface and click on the (+) sign to add another clock.
Step 3: You will be asked to search for a city. Type anything you want then click 'Select All'.
Step 4: Various options will appear like cut, copy, define, share etc. click on the 'Share' option.
Step 5: Another window will appear with a list of options related to sharing. Click on the Message icon to proceed.
Step 6: In the 'To' field, type anything then click on the 'return' button on the keyboard.
Step 7: The text provided will be highlighted in green. Select it and click on the '+' sign.
Step 8: A new window will appear then click on 'Create New Contact'.
Step 9: On the Add New Contact screen, select 'add a photo' then click on the 'Choose Photo' option.
Step 10: The Photo library will open where you can view any album.
Step 11: Exit the interface by pressing the Home button which will take you to the phone's home screen.
This is a loophole in iOS devices that might not be an effective way of disabling your iPhone.
Tip: How To Protect Your iPhone From Being Unlocked By Others
It is very easy to unlock disabled iPhone without iTunes, so it is a good idea to put extra measures to make sure nobody is able to unlock your phone. Here are some of the security measures you can add to your iPhone:
- Disable Siri from your lock screen, then nobody will be able to access Siri from your lock screen. All you need to do is, go to your phone Settings, click on 'Touch ID & passcode', then scroll down to 'Allow access when locked' and disable the Siri option.
- At times you might forget to turn on the Find My iPhone feature on your phone. To turn it on, go to your phone's Settings, click on iCloud, then turn on Find My iPhone feature. Also turn on 'Send last location' feature next to Find My iPhone.
- You can also secure your iPhone by adding an alphanumeric password. To do this, go to your phone's Settings, click on 'Touch ID and Passcode', then click 'Change passcode' and select 'Custom alphanumeric code'. Enter a strong alphanumeric passcode that will enhance the security on your phone.
Conclusion
It can be very frustrating if you cannot access your iPhone because your phone is disabled. The above information gives you various ways to unlock disabled iPhone without iTunes.
By Edwin J. Parke
Posted on Oct 10, 2018, 10:41:37
As a professional writer who is interested in technology, Edwin J. Parke has helped thousands of users by offering various tips to solve their problems.
Please enable JavaScript to view the comments powered by Disqus.