- Increase Contrast On Pdf Adobe Acrobat Pro Dc
- Increase Contrast Pdf Acrobat Professional
- Increase Contrast Pdf Acrobat Pro Dc
More details at: http://www.youmightfindithere1.blogspot.com/2013/09/how-do-i-invert-colors-on-adobe-pdf.html.
- Adobe Acrobat is one of the most reliable options for darkening PDF documents. To darken PDFs with Adobe Acrobat, follow these steps: Open the PDF in Adobe Acrobat. Select Preferences from the Edit.
- How to increase Brightness from low light PDF file. How to increase Brightness from low light PDF file.
The free Adobe Scan app turns your device into a powerful portable scanner that recognizes text automatically (OCR). Capture new images with your camera or grab any image from your device. The app converts images to PDF and saves them to Adobe Document Cloud. By default, the app automatically converts image text to real text via optical character recognition (OCR).
Scan features include:
If auto-capture is enabled, simply open the app, wait for the capture, and tap on the thumbnail to view and/or edit your scan.
The scan feature requires access to your camera. If prompted, choose Allow. For details, see Settings.
By default, auto-capture is enabled. Turn this setting on and off as follows:
Initiate a scan.
Tap
When disabled, the icon changes to
Note that live edge boundary detection and capture hinting behave differently in auto-capture mode and manual capture mode:
Auto-capture mode: When the app detects a document, a blue dots identify document corners. The “Capturing… hold steady” hint appears when the app is relatively certain a complete document is in range.
Manual mode: Simply tap the capture button when ready.
To scan a document:
Optional: Optional steps include setting the flash, selecting the document type, and so on.
Invoke a scan. The app has two capture modes:
By default, auto-capture is enabled, and on startup the app displays the capture screen and tries to detect a document.
If auto-capture is disabled, center a document in window and tap the capture button.
Follow the on screen hints. The app uses auto crop and image cleaning to improve scan quality. Messages appear on the screen as follows:
Looking for document: The app is looking for the document and trying to detect its boundaries.
Capturing… hold steady: Edge detection can see the entire document.
No document found. Capture manually: The app cannot detect the document edges.
Edit your scan as described below.
Tap Save PDF to automatically convert your scan to a PDF and save to Adobe Document Cloud.
Use the options on the capture screen to control how you scan :
Item | Description |
|---|---|
Scan type | Streamline your workflow by selecting one of the Document types. |
If your device has a flash, you can set it to always on , always off , or auto (only use in dark settings). | |
Toggle auto capture on and off . | |
Add an existing photo or document to your current scan collection | |
Long press the thumbnail to view your last 3 scan thumbnails–you can delete these captures now or later. Tap the thumbnail to end your scan session and view/edit the file. |
While optional, selecting a document type prior to scanning saves you time later. The document type changes the scan name as well as how the app captures the scan. For example, the app captures the entire camera view for a whiteboard but uses boundary detection when capturing a business card.
To help you get work done fast, the default menu options available on the preview screen and document thumbnails will vary by context. For example, a form will show the Fill and Sign menu item while a business card will show the Save to Contacts menu item.
Note
You can configure the default file name from the app’s preferences screen.
Whiteboard:
File name: Whiteboard + <date>
Full screen capture
shown as the 3rd option on file card
Form:
File name: Form + <date>
Boundary detection
shown as the 3rd option on file card
Document:
File name: Scan + <date>
Boundary detection
shown as the 3rd option on file card
Business Card:
File name: Business Card + <date>
Boundary detection
shown as the 3rd option on file card
The latest app version support importing images directly from your gallery to the Scan app.
Open the gallery.
Select an image.
Tap the Share icon.
Tap Adobe Scan.
When you’re finished scanning, tap the thumbnail in the lower right-hand corner to enter Review Mode. From here, you can tap Save PDF or modify your scans by tapping and choosing one of the edit options from the bottom menu.
These options allow you to:
Increase Contrast On Pdf Adobe Acrobat Pro Dc
You can browse your device for images and documents that you can add to your current scan:
Tap
Take another photo or select a file from your device.
You can easily reorder pages:
Tap
Drag and drop pages to new locations.
Tap Done.
While in Review mode, you can easily crop any page (adjust the borders):
Navigate to the page you want to modify.
Tap
Drag the crop handles to resize the scan area.
Auto-Detect: Let the app automatically position the crop borders.
No Crop: Reset the auto crop location.
Tap
While in Review mode, you can rotate pages any or all scanned pages.
Navigate to the page you want to modify.
Tap
Repeat as needed for other pages.
While in Review mode, you can adjust the color of any page.
Navigate to the page you want to modify.
Tap
Choose your color options for the current page. You can:
Use the original color.
Use auto color to let the scan app make the adjustments.
Select gray scale to remove color.
Select whiteboard to increase the contrast.
To apply the setting across multiple pages, enable Apply to all pages.
While in Review mode, you can erase unwanted artifacts, fuzzy images, or any other unwanted content. The “erase” action is essentially filling a selected area with a color you select (thus hiding that area).
You can perform image cleanup on a new scan or cleanup the image on an existing scan.
Navigate to the page you want to modify.
Tap
Select your fill color:
Fill with surrounding color: Use an app-selected background image as a brush color.
Tap the square: Choose a color from the color picker popup.
Tap the eyedropper: When the moveable eyedropper appears, move it over a color and tap
Change the eraser size as needed.
Zoom the image in and out as needed.
Swipe your finger over the area you want to erase.
Tap .
While in Review mode, you can delete any number of pages.
Navigate to the page you want to delete.
Tap
Confirm you want to delete the page.
Cancel an in-progress scan by doing one of the following:
Tap . When the Discard this Scan dialog appears, choose an option or tap Discard.
Long press the thumbnail preview icon and tap the red X. You can delete one or more pages from the current scan.
Once you’re satisfied with the scan, you can do the following:
Tap or file name to edit the default name.
Tap Save to automatically convert your scan to a PDF and then upload it to Adobe Document Cloud so that you can access the file anywhere.
Increase Contrast Pdf Acrobat Professional
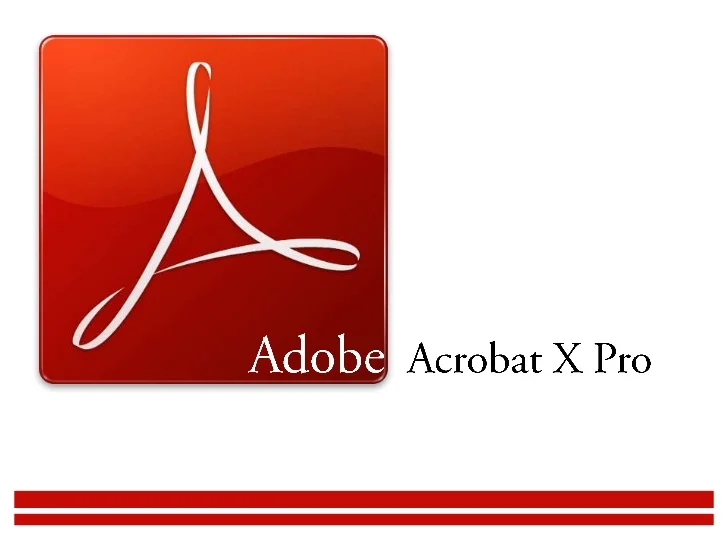
The Scan app automatically tries to detect document boundaries. Live edge boundary detection and capture hinting behave differently in auto-capture mode and manual capture mode:
Increase Contrast Pdf Acrobat Pro Dc
Auto-capture mode: When the app detects a document, a blue dots identify document corners. The “Capturing… hold steady” hint appears when the app is relatively certain a complete document is in range.
Manual mode: Tap the capture button when you’re ready.
The latest app version supports performing common actions on your phone directly from a new scan. For example, when the app recognizes an email address or phone number, the capture screen provides buttons which allow you to email, call, or copy the captured text. This feature is is especially useful for business cards since you can quickly contact the person on the card.
Scan a document with text. The scan type can be set to Document, Whiteboard, or Form. If the Scan app recognizes and email address or phone number, buttons appear on the capture screen.
Tap one of the quick action buttons (email, call, select text).
Choose an action; for example, you can invoke a call directly from the app.
